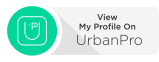Hi friends,
Back to you after a long time. Today we are going to look into a very important technology namely : Android.
Now the android programming language is very useful for app development . A lot of us want to be app developers but we are not sure about how to progress. Well the upcoming few weeks , we will look deeply into this technology and try to learn a lot of things.
However, what good is this , if we don't have an application development environment to test what we have learnt ? So i am gonna tell you how how to set up a local work space for Android . Hang tight.
Back to you after a long time. Today we are going to look into a very important technology namely : Android.
Now the android programming language is very useful for app development . A lot of us want to be app developers but we are not sure about how to progress. Well the upcoming few weeks , we will look deeply into this technology and try to learn a lot of things.
However, what good is this , if we don't have an application development environment to test what we have learnt ? So i am gonna tell you how how to set up a local work space for Android . Hang tight.
For the most part, you'll figure out pretty quickly through trial and error what you'll need. If you're using Eclipse, it will yell at you when you're missing things, and you simply find what you're missing in the SDK Manager and install it.
That said, here's what I needed to get up and running with a very basic setup (this assumes using Android 4.1, if you plan on building for an earlier version, then you'll need to download the corresponding libraries from that version):
- SDK Platform
- ARM EABI v7a System Image (optional, you can also grab the Intel x86 Atom and/or Mips System images if you plan on developing for one of those platforms; ARM is the default, from what I've seen)
- Android SDK Platform-tools
You get these simply by going to the Android SDK Manager (your SDK folder/tools/android; or click the "SDK Manager" button in Eclipse), selecting what you need, and clicking "Install Packages". Once you do that, you can follow the rest of the guide that you linked for building your first app (I highly recommend it, it's extraordinarily beneficial), and your app should run with no problem.
Here's a snapshot to get you started :
Now all you gotta do , is install the packages that I have checked in and that creates your basic set up. The other stuff you can install later.
Hope that was useful. Very soon we will dive in to the world of Android.
Good Bye .